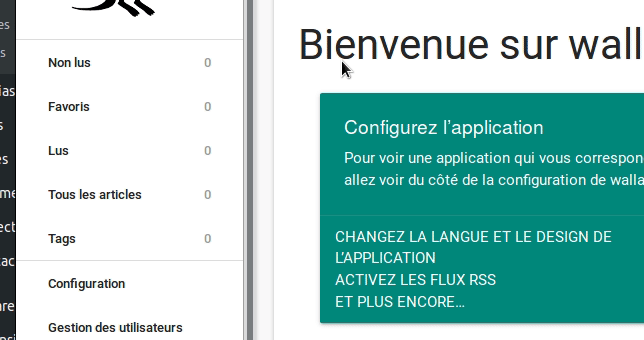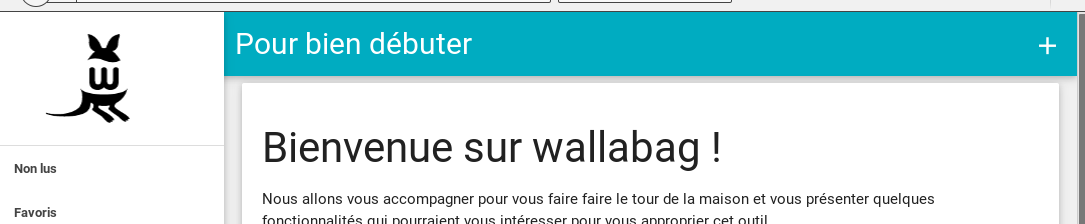Tout d’abord vous devez disposer d’un compte pour vous connecter sur https://wallabag.soletic.org. Vous pouvez en faire la demande en nous contactant ici.
Capturer les articles
La première chose importante est de pouvoir capturer les articles quand vous en découvrez un sur Internet afin de le lire plus tard (ou de le garder pour mémoire).
Les articles se capturent à l’aide d’une application cliente. C’est soit une extension de navigateur, soit une application mobile si vous avez un smartphone.
Il faut déclarer cette future application cliente avant toute chose.
Etape 1 : Créer un client sur Wallabag
Une fois connecté-e, cliquez sur Gestion des clients API dans le menu, puis créer un nouveau client. Donnez lui un nom (par exemple Firefox si vous comptez utiliser l’extension Firefox) puis validez avec le bouton de création. Vous obtiendrez un ID client et une Clé secrète qui vous sera demandée en étape 3.
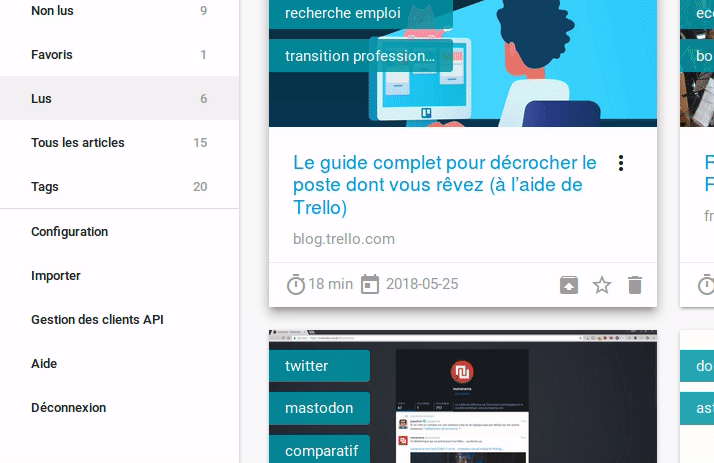
Créez autant de clients que vous utiliserez de moyens de capturer un article (sauf pour Android).
Etape 2 : Installer l’extension du navigateur Internet ou l’application mobile
Sur ordinateur, vous devez ajouter une extension à votre navigateur internet :
Une fois installée vous devez la configurer (étape 3).
Sur mobile, vous devez au préalable ajouter l’application :
Une fois installée vous devez la configurer (étape 3).
Etape 3 (mobile) : Configurer l’application cliente mobile
Sur mobile, vous pouvez configurer automatiquement l’application Android en utilisant un QR Code sur votre compte Wallabag (lire section suivante sur les options de configuration).
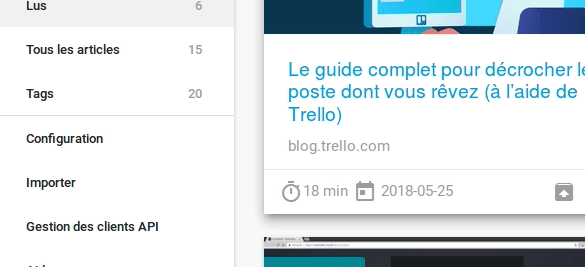
Etape 3 (firefox ou chrome) : Configurer l’extension
Pour les deux navigateurs internet (Chrome ou Firefox) vous aurez à suivre les étapes suivantes :
- Ajouter l’extension (Chrome) ou le module complémentaire (Firefox)
- Accéder à la configuration de l’extension
- Dans la configuration de l’extension :
- Tester l’URL https://wallabag.soletic.org
- Saisir l’ID client, la clé secrète, votre nom d’utilisateur, votre mot de passe
- Obtenir un jeton
Sur Firefox en images cela donne :
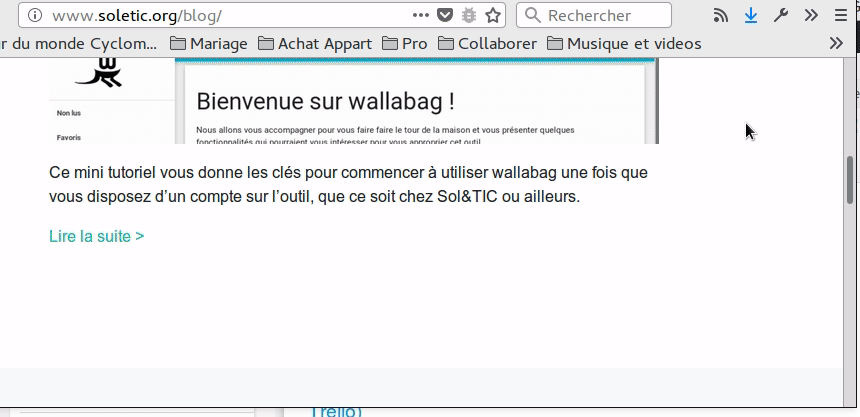
Sur Chrome, en images cela donne :
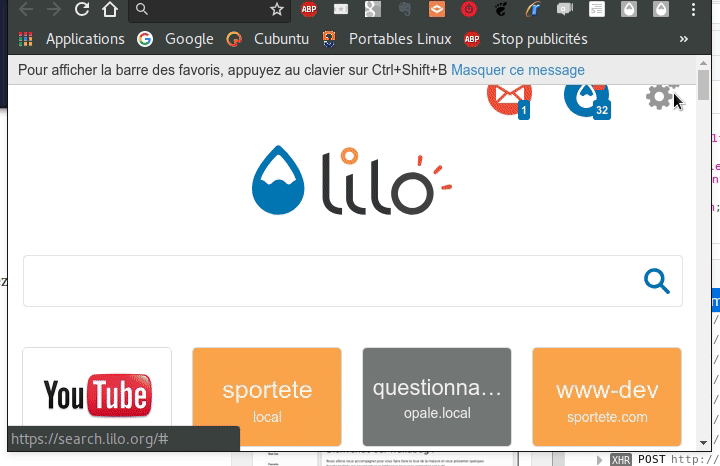
Etape 4 : Capturer un article
Par exemple sous Firefox, si un article de la page internet visitée vous intéresse, cliquez sur l’icône Wallabag :
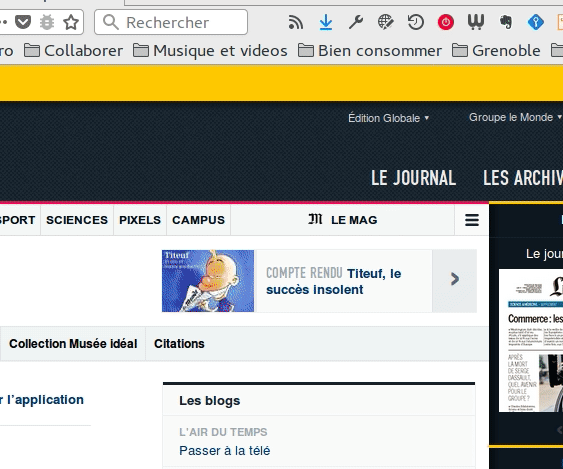
Vous pouvez ajouter des tags (étiquettes), modifier le titre, le marquer déjà comme lu ou le mettre dans vos favoris.
L’icone Wallabag est verte quand l’article est sauvegardé, rouge quand il n’y arrive pas (c’est que vous avez sans doute mal configuré l’extension), noir quand l’article n’est pas sauvegardé.
Etape 4 sur mobile
A chaque fois que vous utiliserez l’option « Partager » d’une application, vous pourrez choisir Wallabag comme outil de partage. Voici un exemple en utilisant Firefox sur Android :
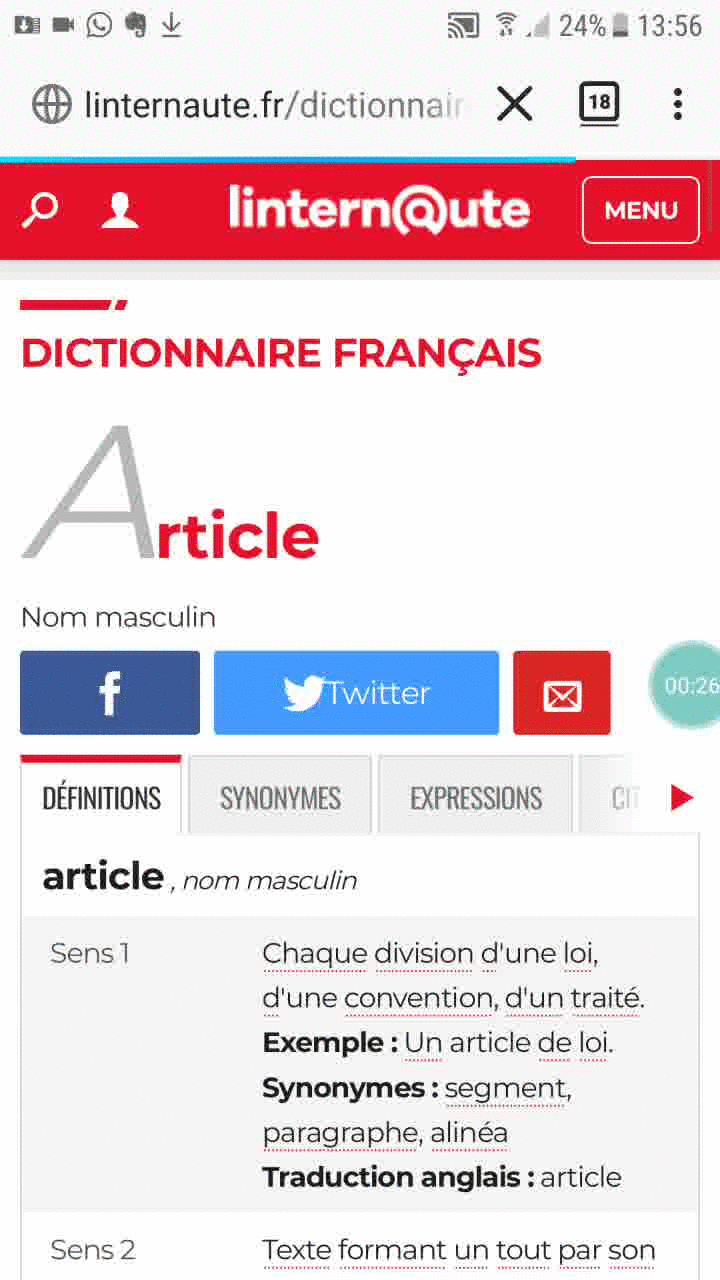
Consulter les articles capturés
Pour consulter les articles capturés, utilisez le site en ligne https://wallabag.soletic.org ou l’une des applications à installer sur votre matériel :
- Application iOS Wallabag
- Application Android Wallabag
- Windows
- Kindle (Amazon)
- Liseuse Kobo (Fnac)
- PocketBook
Partager un article
Si vous souhaitez partager un article capturé, vous pouvez le faire de plusieurs façons différentes en fonction du matériel utilisé.
Sur ordinateur
Une fois connecté-e à votre compte, vous ouvrez un article. Dans le menu à gauche, accédez à la section de partage et choisissez la façon de partager :
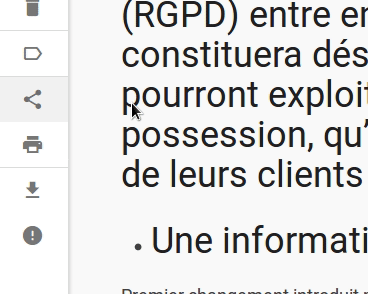
Sur mobile
Lancer l’application Wallabag et utiliser la fonctionnalité partage de l’application. Sur Android, vous ne pourrez pas partager par lien public.
Explorer les options de configuration de votre compte
Il existe de nombreuses façons de configurer son compte par rapport à la façon dont on souhaite utiliser wallabag. Une fois connecté-e, cliquez sur Configuration dans le menu. Deux options qui pourraient vous être très utiles :
Configurer son application Android
Vous pouvez configurer automatiquement l’application en utilisant un QR Code.
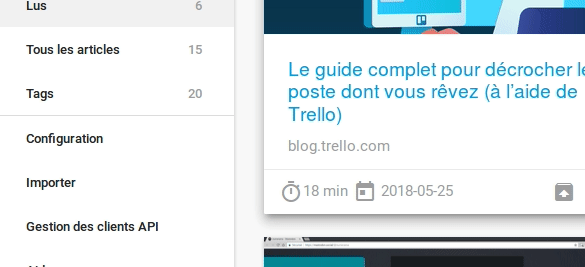
Connecter Wallabag à votre lecteur de flux RSS préféré
Vous créez un jeton puis vous ajoutez l’un des 4 flux RSS (Non lus, Favoris, Lus, Tous) :